
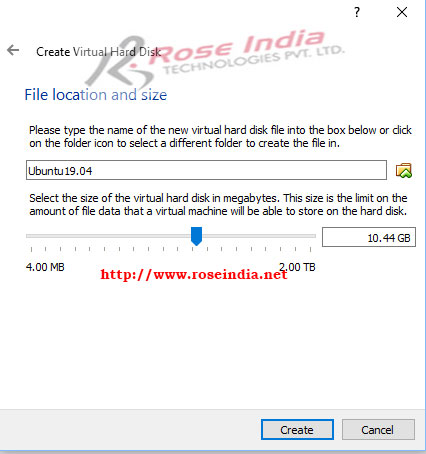

Note: Remember in above command the VM drive path is our and you have to replace it with yours. For example, we want to add around 60GB to our existing VDI disk then in our case the command will be like this VBoxManage.exe modifymedium "C:\Users\Raj\VirtualBox VMs\Ubuntu 19\Ubuntu 19.vdi" -resize 60999 While the value in MB will replace the amount of size you want to add to your virtual disk drive. path” with the path of a virtual drive we copied and pasted in notepad. In the above command replace the green colour text “ paste the above step copied. VBoxManage.exe modifymedium ” paste the above step copied disk drive path” –resize value in MB To increase the size of the VM disk drive the command is: Step 5: Now increase Virtualbox disk size Thus, double click on the location, right-click to copy and paste in NotePad and then close the VirtualBox. What we need here is the location of our Virtualbox’s VM drive. Under the settings select Storage and then your VM’s VDI/VHD/VDMK virtual hard disk and as you select it some info about it will appear on the right side. "C:\Program Files\Oracle\VirtualBox\VBoxManage.Step 4: Copy the Path of your VDI/VHD/VMDK Virtual Drive If you DON’T have VBoxManage.exe added in Environment Variables:.If you have VBoxManage.exe added in Environment Variables:.If you do not have this path added in Environment Variables yet, you can add it for a short command when using it in the command line.Īnd here is the command, let’s open command prompt windows and use VBoxManage to resize.

On the Windows machine, you can find it in the Oracle Virtual Box’s installation folder: C:\Program Files\Oracle\VirtualBox\VBoxManage.exe In order to do this, we will need to use the command-line interface VBoxManage, which we can completely control VM VirtualBox from the command line such as resize VM dist, create VM, clone VM, etc. vdi) on Windows machine in case you run out of space in it or simply you want to set another size for it. In this article, we will show you how to resize a Virtual Box dist (.


 0 kommentar(er)
0 kommentar(er)
